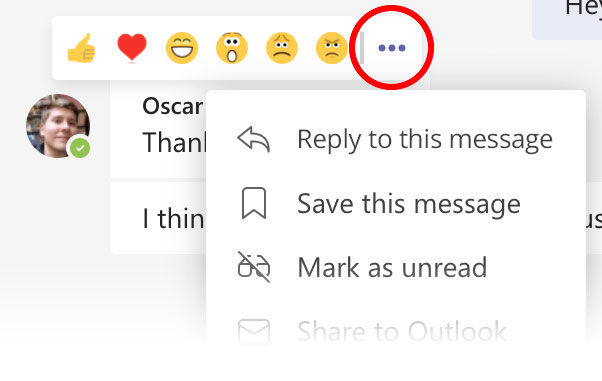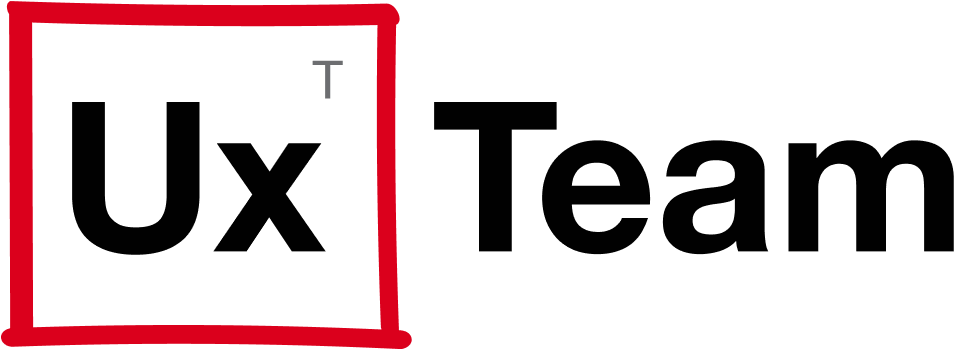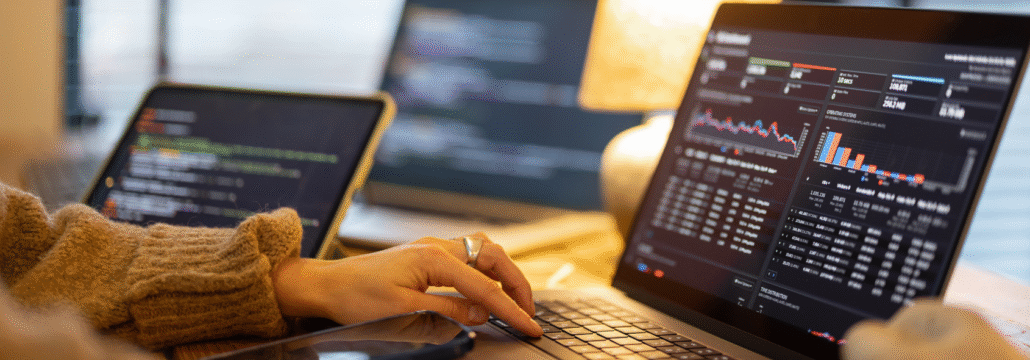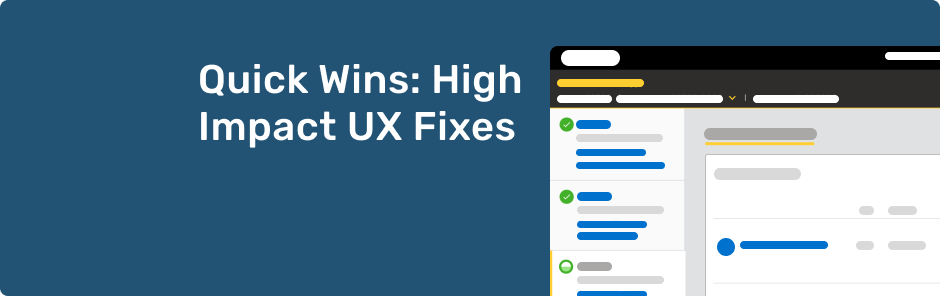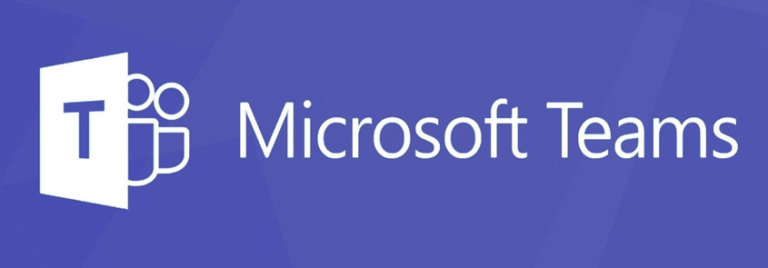
How we'd make it better: Microsoft Teams
‘You're muted!’
One issue that seems to happen on nearly every video call is that users don’t know or remember that they are muted. So, they begin talking and everyone else on the call starts saying “You’re Muted!”. It’s almost become a living meme at this point. One of the reasons this happens so often is that Teams only gives users some easy-to-miss indicators that let them know they are muted.
How we’d make it better:
Other video conferencing applications like GoToMeeting can detect that you are trying to talk when your microphone is muted and they display a message on top of the microphone icon letting you know “You’re muted” — hopefully before someone on the call yells at you. They also use a solid green icon to indicate an “On” state and a grey icon to indicate an ‘Off’ state for your microphone, camera, and screen-sharing options. This use of dramatically different colors helps the user know when their microphone is “On” vs “Off”.
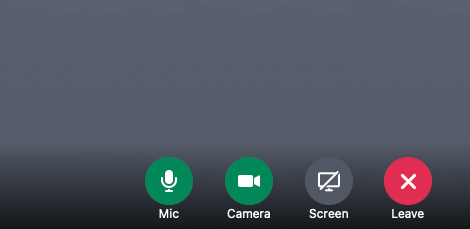
Call selected people
Having several people be part of a ‘team’ in a group chat can be convenient for discussions and sharing ideas but arranging calls between members of that team can sometimes get tricky. If one or several members are out that day, or you simply need to speak with a few people in that group chat, the Teams app requires you to make a call to the whole team or create an entirely new group chat.
How we’d make it better:
Make the Video Chat and Audio Chat buttons into dropdowns that give users the option to call the whole group or just certain selected people. This frees the user from having to constantly create new group chats and avoid calling people who aren’t needed for a certain call.

A tab for links
Links are shared very frequently in chats on Teams but finding a link someone posted days or weeks ago can be a challenge.
How we’d make it better:
Add a ‘Links’ tab next to the ‘Files’ tab where users can quickly scroll through the links posted in the chat.

Search within a selected chat
Teams has a decent global search function located in the top bar that enables you to search across all chats, but sometimes you just want to find something within a selected chat instead of having to scroll back through all the messages. Currently, there is a hidden trick for doing this that requires you to somehow know to use the ‘command+F’ or ‘control+F’ keyboard shortcut. This will change the global search field into a ‘/find within @Chat’ function (see screenshot below).
How we’d make it better:
- Add a search icon near the other action buttons within a given chat. Clicking this search icon would change the ‘global search’ field into the ‘/find within @Chat’ field.
- The search results should then behave similarly to the ‘Find’ feature in your Chrome web browser, whereby the words you’re looking to find are highlighted in yellow, and the scroll bar indicates all places within the chat where the word can also be found.
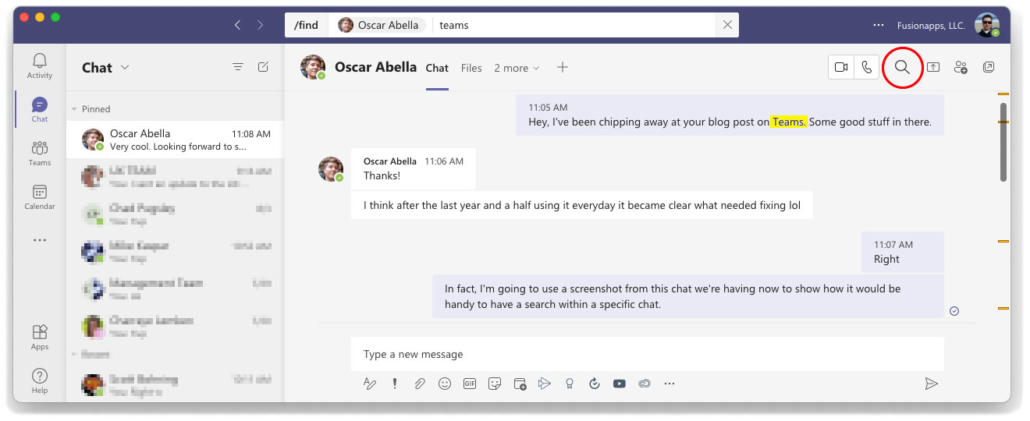
Chat filter
After several months of chatting back and forth within a given group chat, the number of messages can really pile up. Sometimes, you just want to filter down the messages to those within a certain date range or from a certain user, and right now, there is no good way to do this.
How we’d make it better:
Add a ‘Filter’ icon to the action buttons within a given chat. When clicked, it could display filtering options, such as a date range and users.
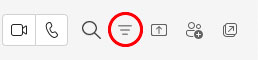
Reply feature
Sometimes, several conversation topics start happening within a given group chat, and it’s hard to keep track of which message is replying to which other message. Or, sometimes, someone asks a series of specific questions in separate messages, and you want to reply directly to each question instead of adding a single message to the bottom of the whole chat thread. Unfortunately, Teams does not provide a way to reply to a single message in a chat thread.
How we’d make it better:
iOS Message does a good job of letting you reply directly to a specific message within a conversation thread by providing a contextual menu on a message that includes a simple ‘Reply’ feature. For Teams, we would simply expand the existing ellipses menu to include a ‘Reply to this message’ option.