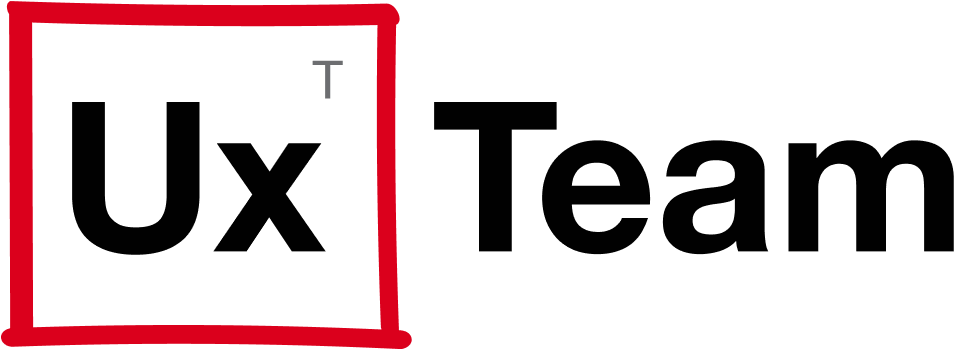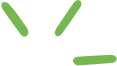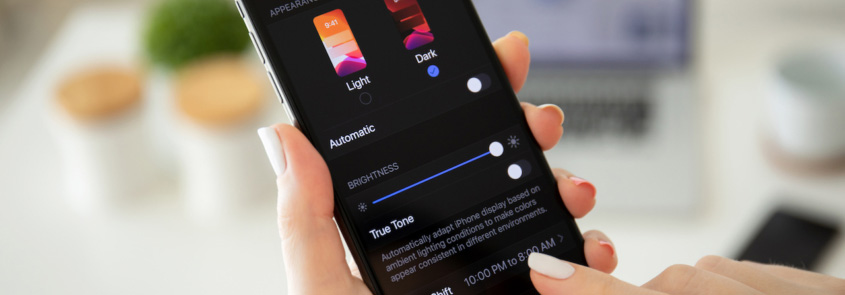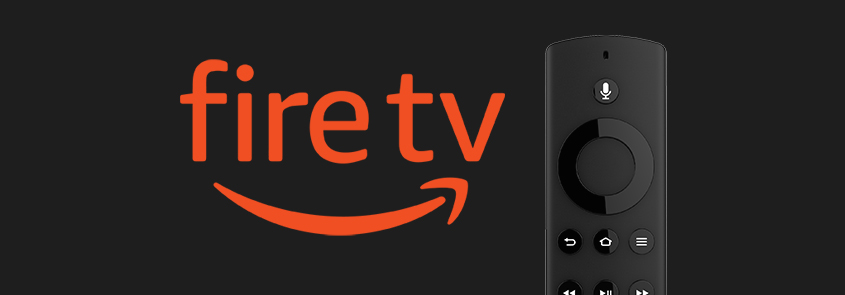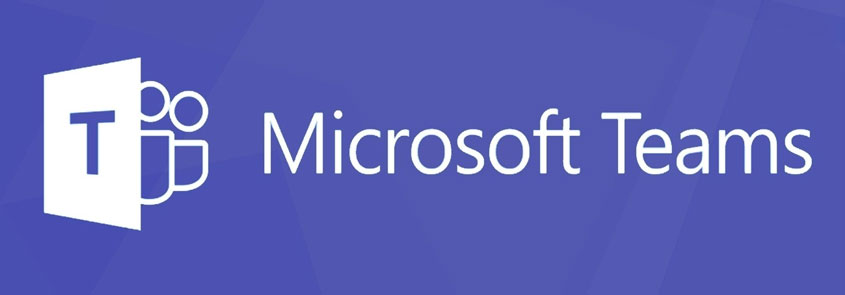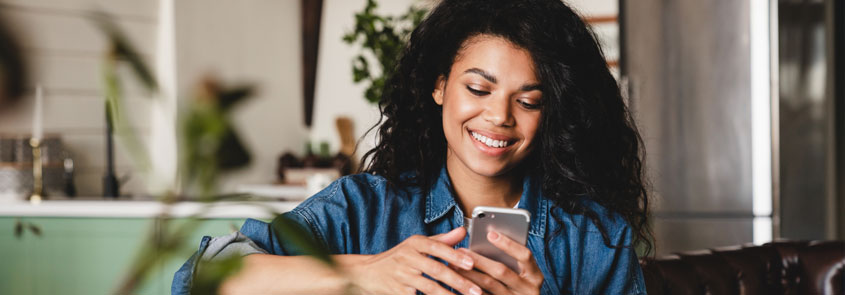
The power of small UX animations
In today’s digital world, user engagement and satisfaction are key to the success of any application or website. One often overlooked but powerful tool in achieving these goals is the use of small, subtle animations and interactions.